Sometimes when preparing reports in Word, I need to include some simple data calculations. I usually do this in Excel and then insert the Excel spreadsheet into the Word document, but that can be cumbersome and involves more steps than it should.
I’m all for work smarter, not harder, so I found a much easier way to do this: use formulas inside tables in Word. It doesn’t have the full functionality of Excel, but simple calculations like totals, counts, averages and so on are easily inserted and save me from opening Excel every time I need to add data to Word.
Using Formulas in Word
First you need to insert a Table into your Word document. You can do this from the Insert tab, and select Table.
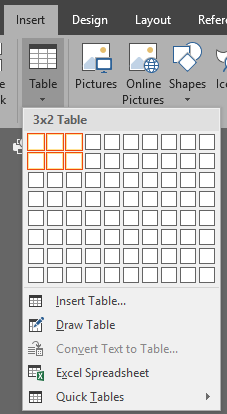 Once the table is inserted, add the data you need.
Once the table is inserted, add the data you need.
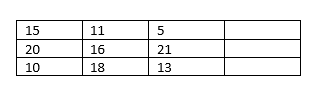 In Excel, to add the values in each row, you would use a SUM function and specify the required cells. In Word, you have directional terms instead of cell numbers. For example, to add all the numbers in the first row, you would need to use the formula =SUM(LEFT).
In Excel, to add the values in each row, you would use a SUM function and specify the required cells. In Word, you have directional terms instead of cell numbers. For example, to add all the numbers in the first row, you would need to use the formula =SUM(LEFT).
To enter the formula into the cell, click into the required cell and go to Layout in the Table Tools section of word.
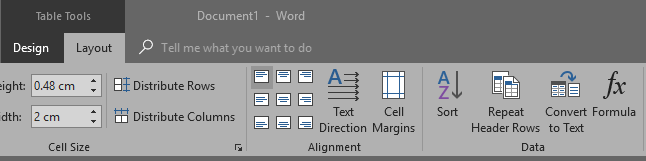 Click on the Formula button to the far right, and in the dialogue box enter =SUM(LEFT) as below;
Click on the Formula button to the far right, and in the dialogue box enter =SUM(LEFT) as below;
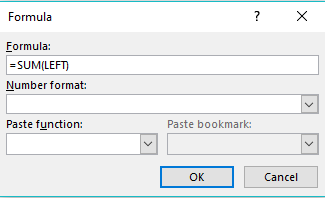 You can also use Right, Above and Below, and you can use them with Sum, Product, Min, Max, Count and Average. You can also use the positional statements together, for example =SUM(LEFT, RIGHT) to add all numbers to the left and right of the cell.
You can also use Right, Above and Below, and you can use them with Sum, Product, Min, Max, Count and Average. You can also use the positional statements together, for example =SUM(LEFT, RIGHT) to add all numbers to the left and right of the cell.
You can also use the cell numbers rather than the positional statements, for example =SUM(A1:A3) would look like the below;
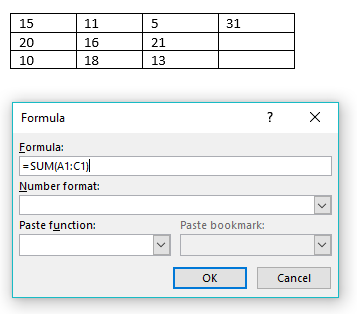 Note that you can only use formulas with numbers, and they will only output numbers. For example, in a true or false statement, True will be 1 and False will be 0. The below is an example of if the SUM and the MAX are greater than 60, return true, otherwise false;
Note that you can only use formulas with numbers, and they will only output numbers. For example, in a true or false statement, True will be 1 and False will be 0. The below is an example of if the SUM and the MAX are greater than 60, return true, otherwise false;
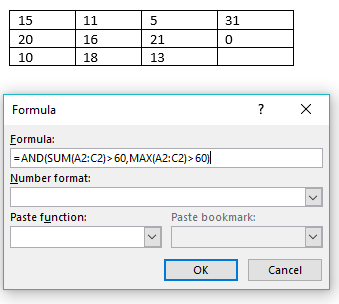 If you need to edit the formula, just click into the cell to edit and click on the Formula button again.
If you need to edit the formula, just click into the cell to edit and click on the Formula button again.
Have a look for yourself and see what you can add to your next report with this. You can also have a look at the Microsoft documentation on this topic which provides information on each function.




